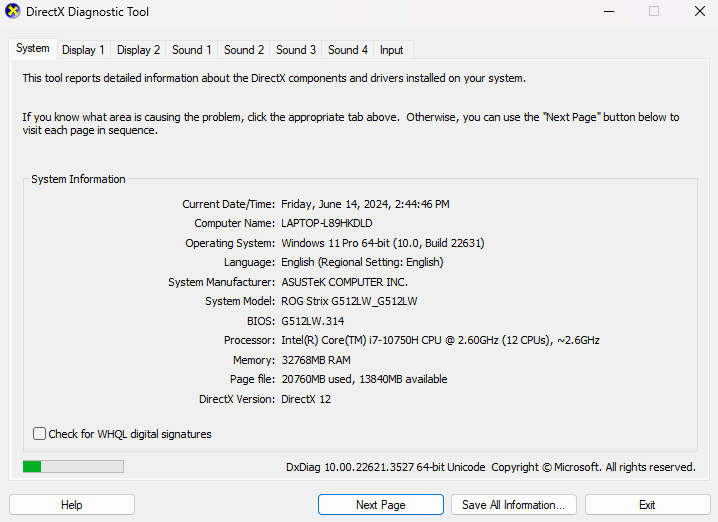Try the following:
- Update your graphics drivers.
- Launch into D3D mode (see below).
- If none of this works, please contact support.
Below, you can find helpful resources for resolving issues with our games.
Please review the below FAQ. It contains solutions to common issues and may get you back playing faster. If your issue is not covered below or the information below doesn't help resolve your issue, please don't hesitate to contact our support.
Try the following:
From within the Unioverse Hub, click on Proving Grounds. On the screen that appears, select DirectX 12 or Dirext 11 and then click Play.
We often ask for “player.log” files when you experience a crash or other problem. Follow the steps below to get this file:
Open the Unioverse Hub and click the game you want to get a log for.
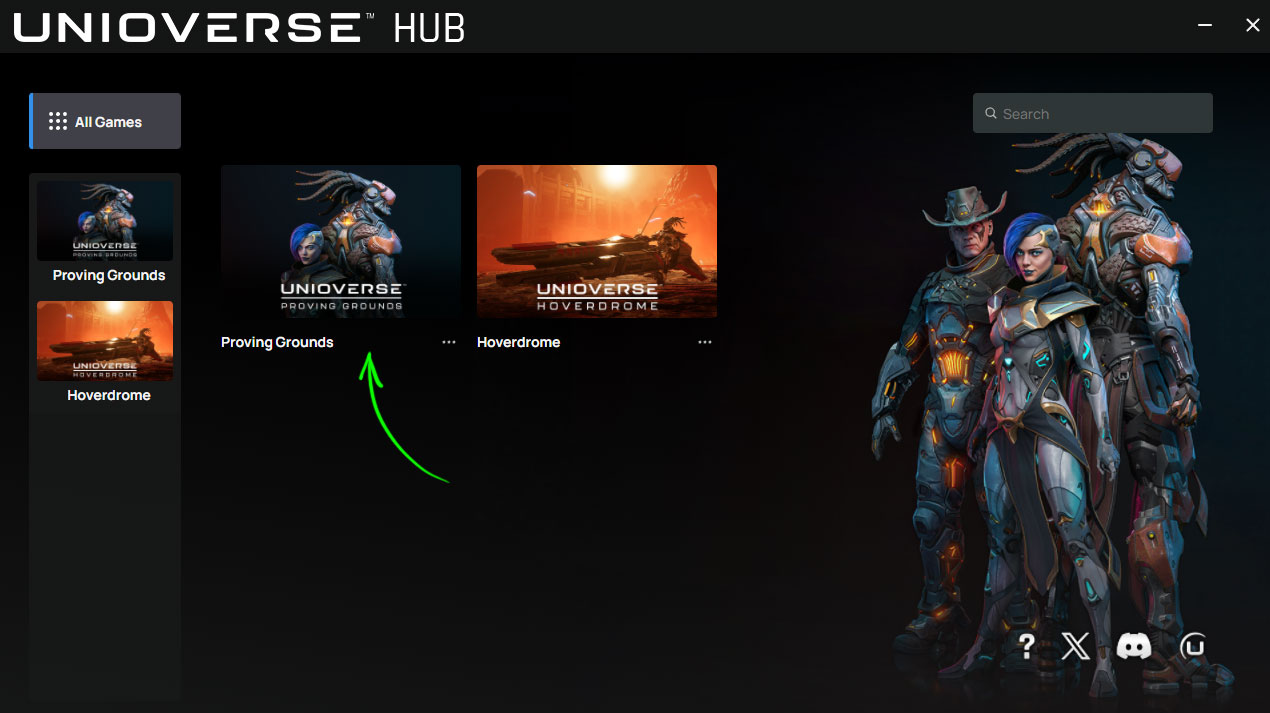
Click the gear icon in the top right corner.
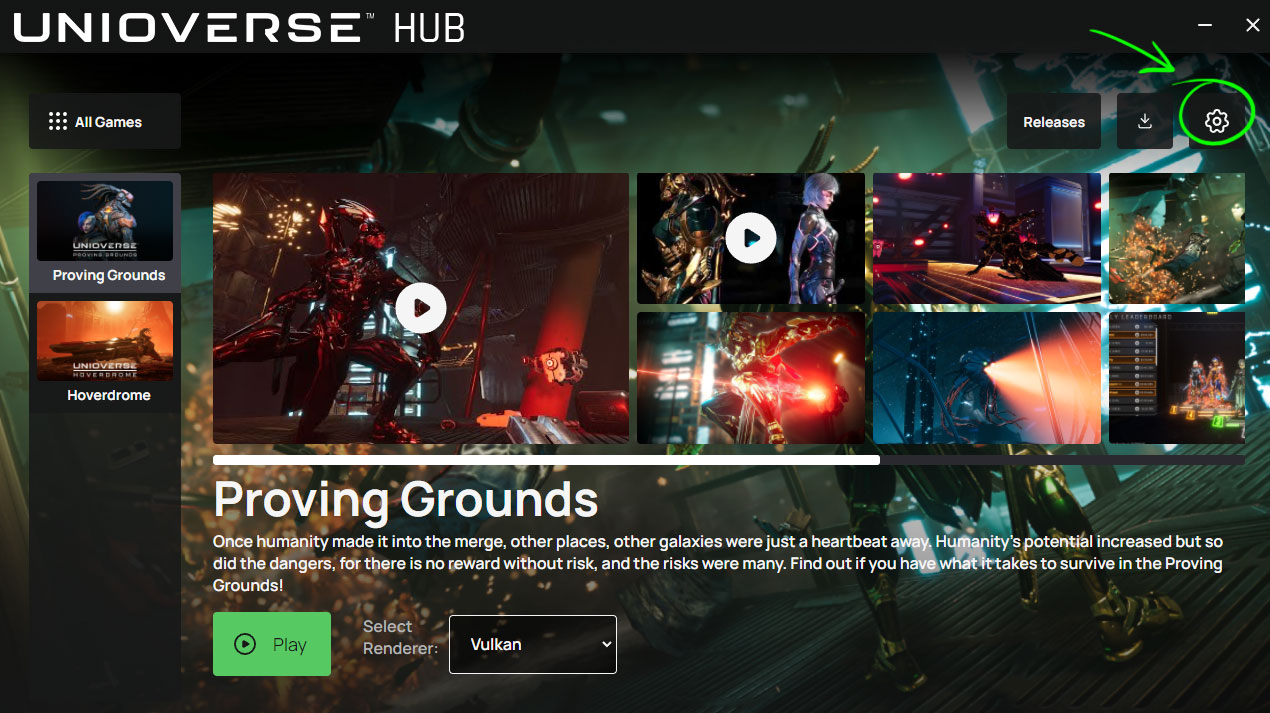
Next, click the "Show Logs" button.
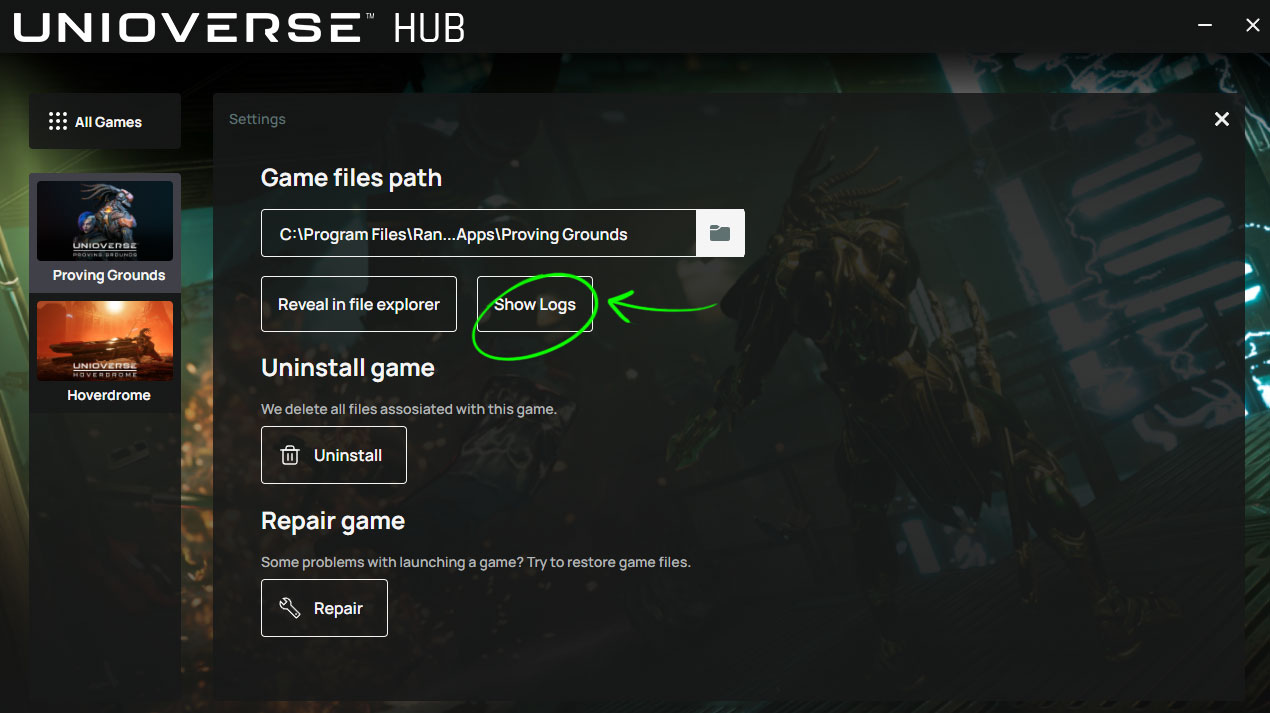
A file folder will appear with your log file. Please send this file to us.
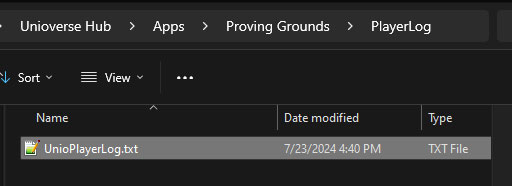
Press the Windows Key and type “dxdiag” and hit return. On the following screen select “Save All Information”. This is the file to send us with your support ticket.